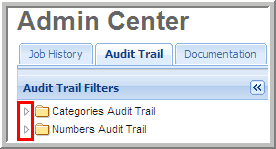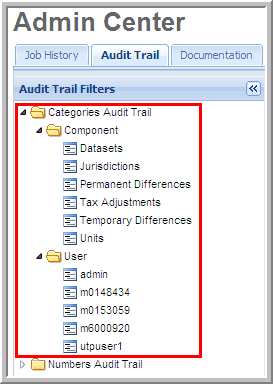|
To view specific information, you can select from the two options under Audit Trail Filters in the Filters Pane on the left side of the page.
| 1. | You can choose Categories Audit Trail or Numbers Audit Trail to find specific information. Select the arrow to the left of each line in the Audit Trail Filters section to see the additional options. |
| • | Categories: Component or User. |
| • | Numbers: Component, Dataset, Jurisdiction, Unit or User. |
Categories and Numbers Audit Trail Filters
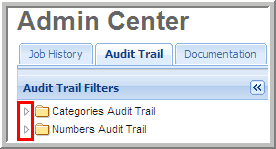
| 2. | After selecting the main filter, select the specific subset of data in order to view the audit information. For example, if you select Dataset as the main filter for the Numbers Audit Trail, you need to select which dataset's audit information to review. |
| 3. | Once you select the specific subset of data, all the related data appears to the right of the Audit Trail Filters. |
| 4. | You have the option to export the audit trail information to Excel. You can click Export Selection in the bottom left corner of the page. |
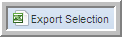
| 5. | Click the double arrow to the right of the Audit Trail Filters header to hide the Filters pane. |

| 6. | You can have many pages of audit information that appear in the table. Scroll through the pages until you find the item in question. |
| 7. | Click View Detail to the left of the position information and the Audit Documentation window appears with the modification(s) made to the position. The Modified Date, Modified By, and Modification # (ex. 1 of 3) appear at the top, followed by a table which reviews the position's information (this varies depending on which filter you selected). |
| 8. | Click Next to compare the Old Value to the New Value and to view the Modification information given for each change. |
| 9. | The Audit Trail can be exported to an Excel spreadsheet by selecting the Categories or Numbers Audit Trail folder in the left pane. |
| 10. | In the Audit Trail page, click Export Selection at the bottom left to create a spreadsheet with the data. |
Example: Categories options
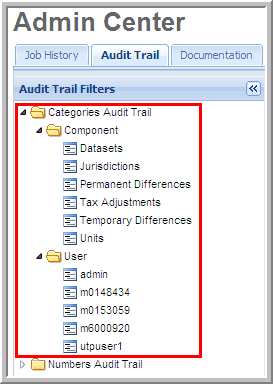
|